잘 되던 인터넷이 네트워크 오류로 인해 갑자기 안되면 먼저 인터넷 회선에 문제가 있는지, 랜 케이블 이더넷에 문제가 있는지를 파악해야 합니다. 이더넷이란 네트워크에 연결된 기기들이 고유한 매체 접근 제어 주소를 가지고 상호 간에 데이터를 주고 받을 수 있도록 만들어진 근거리 통신망으로 BNC/ UTP/ STP 케이블을 사용합니다. 이 때 허브, 네트워크 스위치, 리피터 등의 장치가 필요합니다.
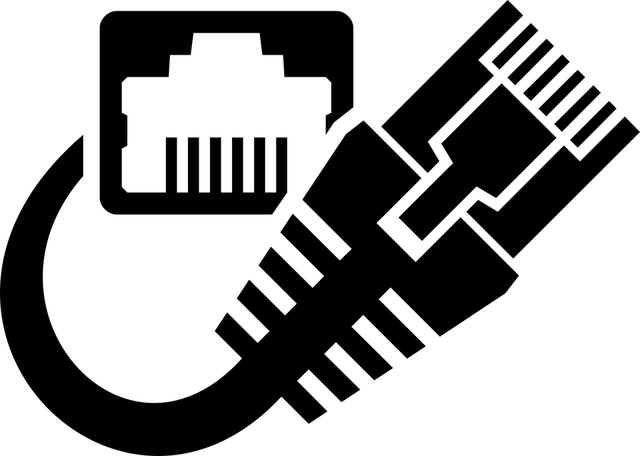
이더넷 연결 문제 해결하기 - 네트워크 및 인터넷 연결확인
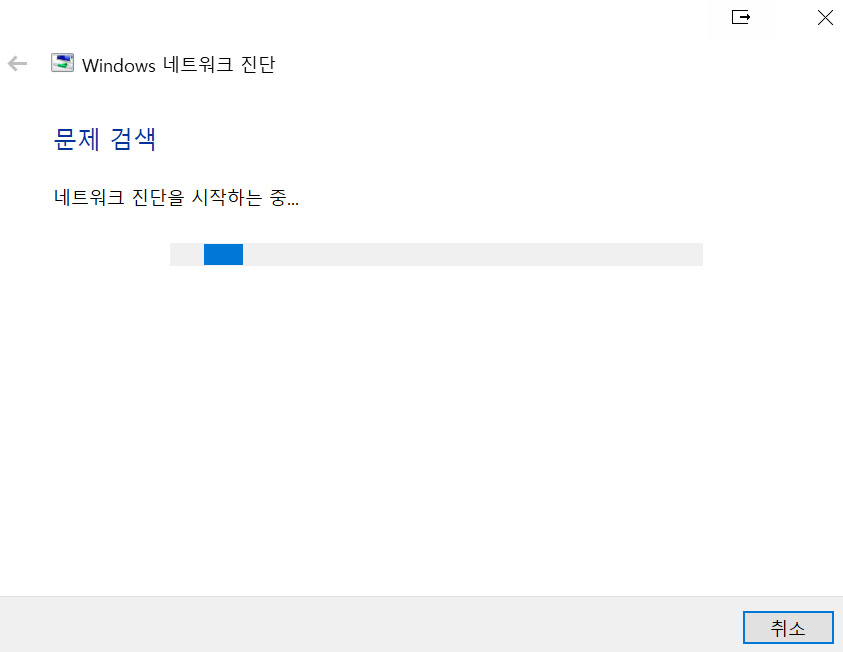
이더넷 인터넷 네트워크에 문제가 발생하면 가장 먼저, 랜선을 뽑았다가 다시 연결해 보거나 공유기 본체의 전원을을 OFF한 후 다시 재부팅 하도록 합니다. 모뎀, 공유기, 허브 뒤쪽을 보면 리셋, reset 버튼이 있습니다. 아주 작은 구멍 같은 버튼입니다. 리셋 버튼은 이쑤시개나 바늘과 같은 물건으로 누르고 7~10초 정도 꾹 누르고 있으면 램프의 불빛이 모두 꺼집니다. 그때 리셋 버튼을 누르고 있던 물건을 떼고 기다리면 초기화가 이뤄집니다. 랜선을 다시 꽂고, 공유기와 PC를 다시 재부팅 하거나 초기화를 했음에도 이더넷 연결문제가 해결되지 않는다면? 네트워크 및 인터넷 연결상태를 살펴봐야 합니다. 네트워크 및 인터넷 연결 상태는 제어판에 있습니다. Ctrl+R을 누르거나 컴퓨터 시작 메뉴에 있는 실행을 눌러서 ms-settings:를 입력한 후 '네트워크 및 인터넷' 항목을 클릭해도 됩니다. 네트워크 연결상태에 이상이 있을 경우 [네트워크에 연결되어 있지 않습니다] 문구가 표시됩니다. 이경우 '문제해결' 버튼을 클릭해 윈도우 네트워크 진단을 실시합니다. 1~2분 정도의 시간이 소요되고, 크문제검색이 완료되면 결과에 대한 팝업창이 뜨는데, [이 해결 방법을 적용합니다]를 클릭합니다. 크게 문제가 없는 한 문제가 대부분 해결됩니다.
이더넷 연결문제 해결하기 - 디바이스 재설치

위와 같은 방법을 다 해도 네트워크 및 인터넷 문제해결로도 이더넷 연결안됨 문제가 해결되지 않으면, 우선 해당 기기를 제거한 후 다시 설치합니다. 장치관리자에서 이러한 작업을 할 수 있습니다. 장치관리자는 여러가지 방법으로 열 수 있지만, 가장 간단한 방법은 Ctrl+R을 누르거나 컴퓨터 시작 메뉴에 있는 실행을 눌러서 devmgmt.msc를 입력하는 것입니다. devmgmt.msc 명령어는 장치관리자를 여는 명령어입니다. 장치관리자가 화면에 나타났다면 '네트워크 어댑터'를 선택하고 이상이 발생한 네트워크 항목을 찾아 마우스를 우클릭-디바이스 제거를 클릭해줍니다. 디바이스를 제거 후 장치관리자에서 화면 위쪽에 위치한 '하드웨어 변경 사항 검색' 아이콘을 눌러 방금 제거한 항목을 다시 재설치하도록 합니다. 설치가 끝나면 항목이 다시 표시됩니다. 이렇게 디바이스 제거와 설치과정을 완료하였다면 컴퓨터 재부팅 후 네트워크 이더넷 연결상태를 확인하도록합니다. 보통 랜선 문제로 발생한 문제가 아니라면 위에서 알려드렸던 네트워크 및 인터넷 연결 문제해결로 다 해결이 되지만 그렇지 않을 경우 및 디바이스 제거와 재설치를 통해 이더넷 연결안됨 문제를 해결할 수 있습니다. 노트북의 경우 보통 기본적으로 복구 프로그램이 설치되어있기 때문에 복구 프로그램을 사용하는 것이 좋고 혹시 모를 상황에 대비하여 기존 랜 드라이버를 백업 해두것이 필요합니다!
'일상의 슈퍼노멀 팁' 카테고리의 다른 글
| 너무 쉬운 tvN 온에어 실시간 시청하기 (0) | 2020.04.12 |
|---|---|
| 인스타 스토리 몰래보는 팁 (0) | 2020.04.11 |
| JTBC 온에어 실시간 시청방법 (0) | 2020.04.10 |
| 인스타 리그램하는법 알아보기 (0) | 2020.04.10 |
| 서브웨이 칼로리표 정리 (0) | 2020.04.09 |



