이번 포스팅에서는 쉽게 따라하는 구글 미트 사용법 화면 공유, 카메라, 녹화에 대한 총정리를 해보도록 하겠습니다. 잡혀가던 코로나바이러스가 다시 확산됨에 따라 원격 수업, 화상회의 프로그램의 사용빈도가 다시 크게 늘어나고 있습니다. 현재 온라인 수업, 재택근무로 인해 화상회의 프로그램인 줌 Zoom의 사용량이 크게 늘어났지만 중국과 관련해서 개인정보 유출 등의 이슈로 많은 사용자들이 줌에 대한 거부반응을 보이며 화상회를 할 수 있는 구글의 서비스 구글 미트 Google Meet의 점유율이 많이 상승하였고, 실제로 구글 미트로 갈아타는 회사도 있습니다. 저 역시 현재 다니는 회사에서 구글 미트를 사용하고 있습니다. 그럼 구글 미트 사용법 법, 화면공유, 카메라, 녹화 총정리를 해보도록 하겠습니다. 자세한 내용은 아래를 참고해주세요
쉽게 따라하는 구글 미트 사용법 화면공유, 카메, 녹화
구글 미트는 원래 구글 행아웃 미팅입니다. 행아웃 미팅과 행아웃 채팅이 2020년 4월 각각 구글 미트와 구글 챗으로 리브랜딩되면서 나누어졌습니다. 모든 사용자에게 엔터프라이즈급 온라인 화상 회의를 제공하기 위해서 2020년 5월 구글 미트 무료버전이 출시되었습니다. 여기에서 말하는 엔터프라이즈급은 구글에서 조직을 대상으로 제공하는 클라우드 기반 서비스 모음인 G-Suite의 요금제 중 하나를 뜻합니다.
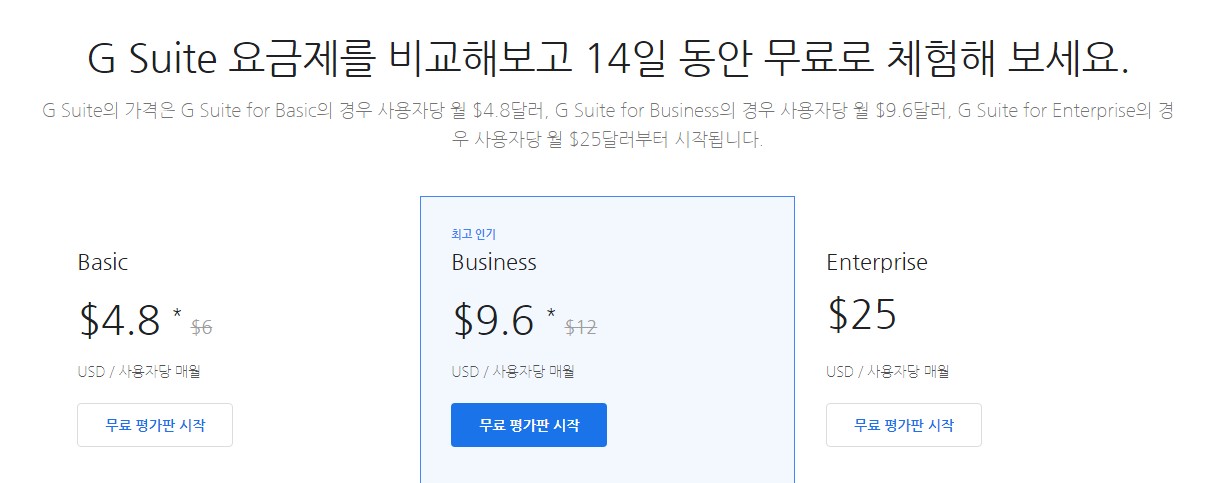
구글 미트는 구글 계정이 있는 사용자라면 누구나 참여하고 생성 할 수 있습니다. 최대 인원은 100명이고, 최대 60분 동안 무료로 사용할 수 있으며, 코로나바이러스 이슈로 인해 9월 30일까지는 24시간 사용할 수 있습니다. 구글 미트는 구글 클라우드의 안전하게 설계된 인프라를 활용하여 데이터와 개인정보를 보호하기 때문에 줌 처럼 개인정보 유출에 대한 걱정은 크게 하지 않으셔도 괜찮습니다.

구글 미트를 사용하는 방법은 먼저 구글 계정이 있다는 전제하에 설명드리면 먼저 구글 사이트에 접속을 합니다. 구글 사이트에 접속해서 로그인을 하면 우측 상단에 자신의 프로필이 있고 프로필 바로 왼쪽에 구글앱 ■가 3x3 으로 모여있는 모양의 아이콘을 클릭해서 나타나는 구글 미트 Meet 아이콘을 클릭하면 됩니다.
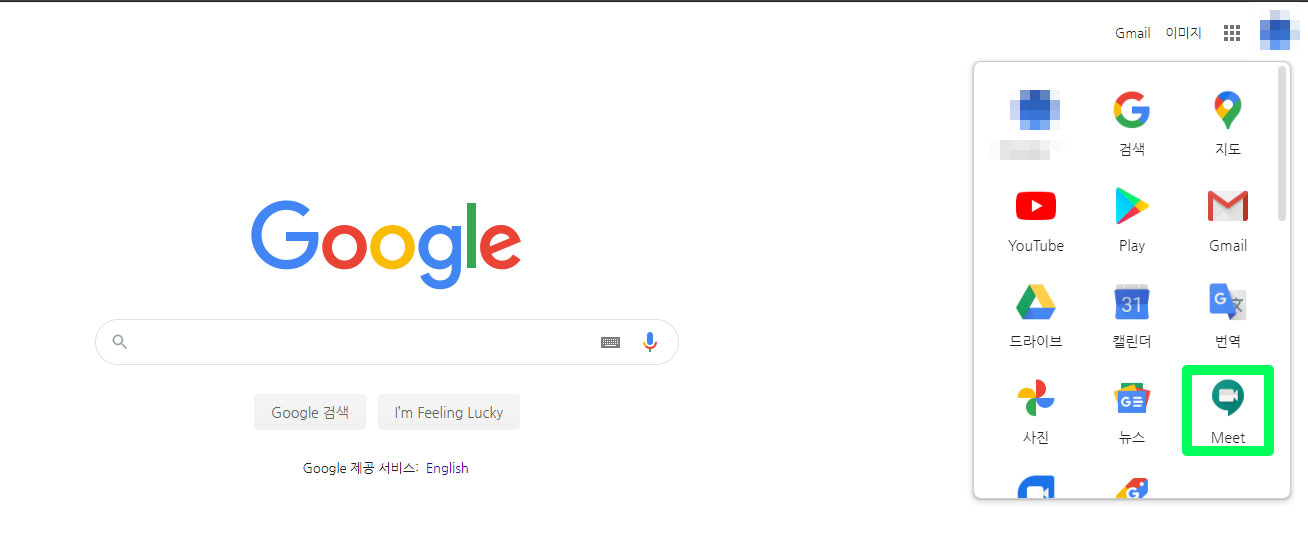
회의를 주관하는 사람이라면 '새 회의' 버튼을 클릭해서 화상회의를 생성하고, 참여자라면 회의 주관자로부터 공유받은 '코드 또는 링크 입력'을 입력하여 회의에 참여하도록 합니다.
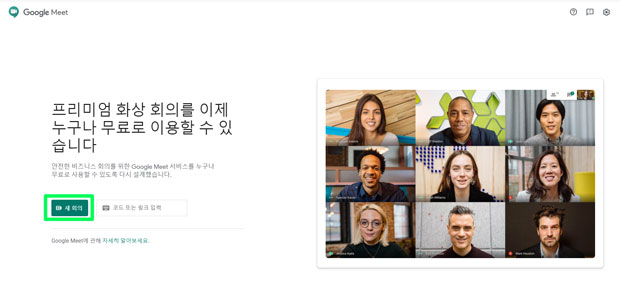
구글 미트에 처음 입장하면 구글 미트에 참여하고 있는 자신의 컴퓨터나 스마트폰, 테블릿 PC에 대한 마이크와 카메라 상태를 확인할 수 있습니다. 카메라가 있다면 검은 화면 안에서 자신의 모습이 모니터 되고 모니터되는 화면 아래에 마이크 아이콘과 카메라 아이콘을 클릭해서 마이크와 카메라의 ON/OFF가 가능합니다. 마이크와 카메라를 체크하고 준비가 되었다면 '지금 참여하기' 버튼을 클릭합니다. 자신이 발표자라면 '발표하기' 버튼을 클릭하면 됩니다.
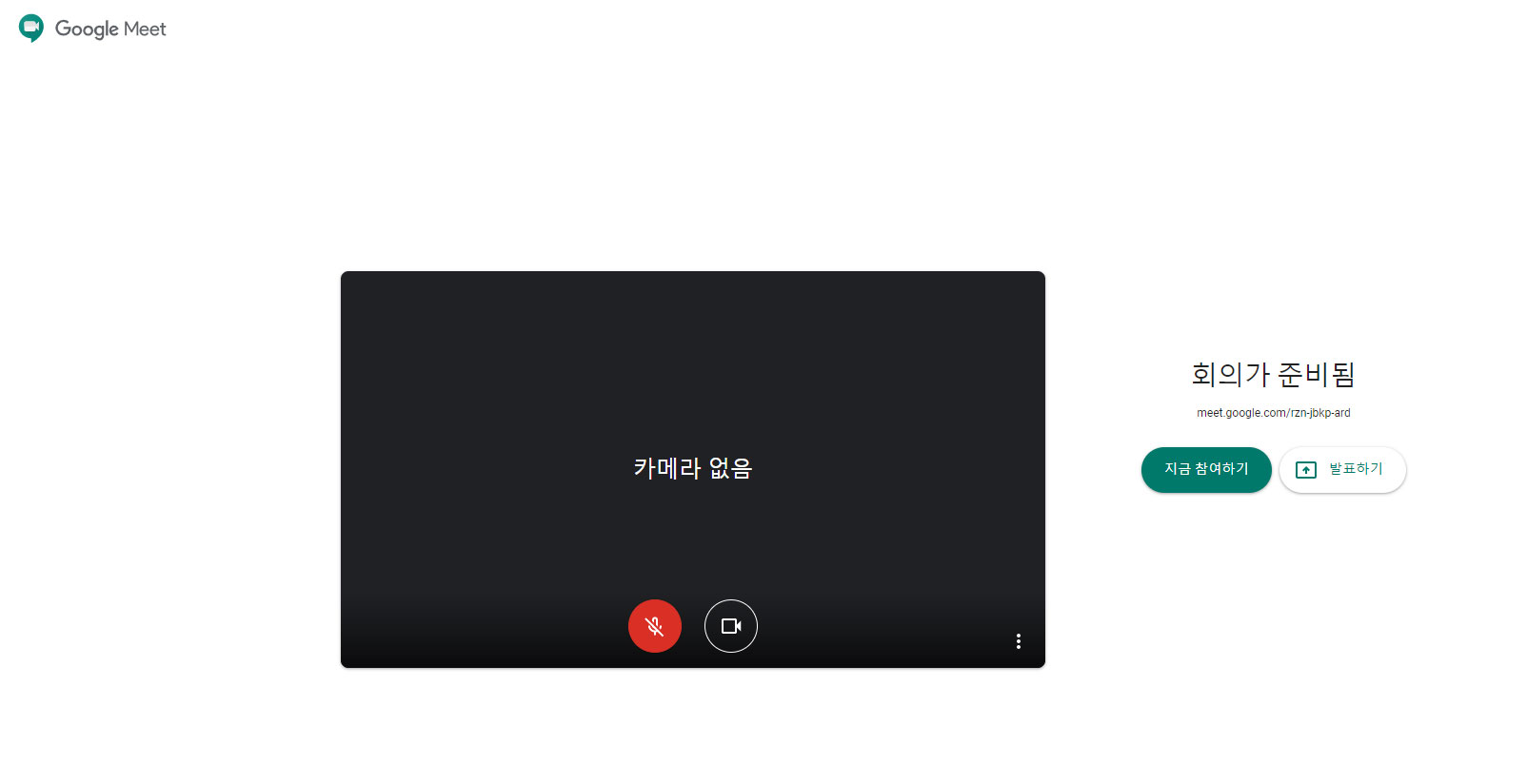
구글 미트로 회의에 참여하게 되면 아래와 같은 화면을 볼 수 있습니다. 현재 화면에는 저 혼자만 있기 때문에 이렇게 보이지만 참여자가 많다면 모든 참여자가 화면에 보입니다. 카메라를 활성화 시킨 사용자라면 얼굴이 보이고 그렇지 않다면 이름이나 이니셜로 보이게 됩니다. 그리고 회의에 참여해서도 하단에 있는 아이콘을 통해서 카메라와 마이크를 온 앤 오프 시킬 수 있습니다.

그리고 우측 하단에 있는 점 3개 더보기 아이콘을 클릭해보면 레이아웃 변경/ 전제화면/ 자막사용/ 설정 등을 할 수 있습니다. 설정을 눌러보면 오디오/ 영상/ 일반설정의 디테일한 설정이 가능합니다. 그리고 자막을 사용하면 회의가 영어로 이루어지는 경우 화면 하단에 영화 자막처럼 상대방의 대화가 자막으로 높은 정확도로 제공됩니다. 해당 기능은 번역이 아니며, 영어 자막으로 표기가 되고 한국어를 지원하지는 않습니다.
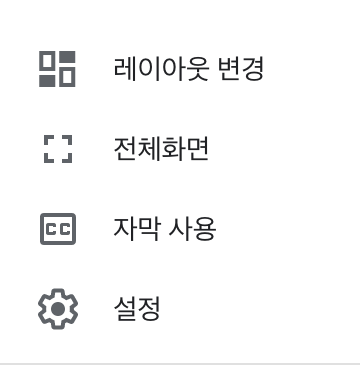
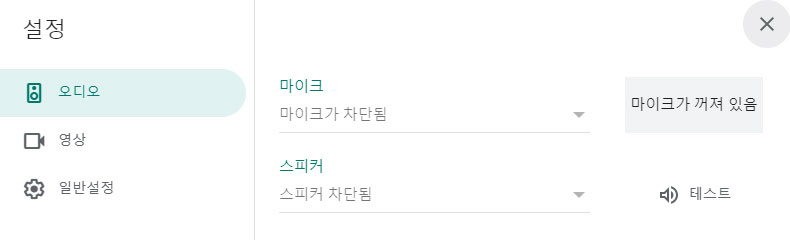
구글 미트에서 화면을 공유하는 방법은 하단에 있는 '발표 시작' 버튼을 클릭하는 것입니다. 발표 시작 버튼을 클릭하면 내 전체화면/ 창/ Chrome 탭이 있습니다. 자신에게 맞는 메뉴를 클릭하면 됩니다. Chrome 탭의 경우 영상 및 애니메이션에 최적화 되어있습니다.
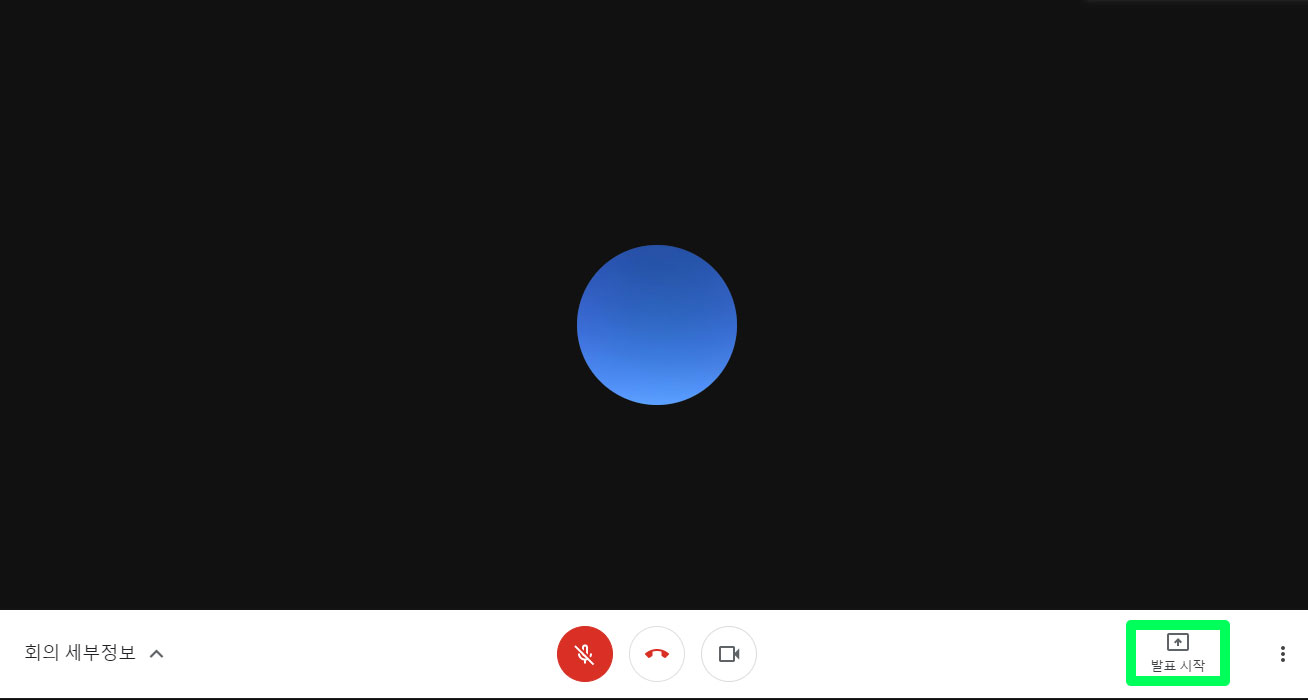
창을 통한 공유를 하게 되면 현재 내 컴퓨터에서 작업하고 있는 애플리케이션 창들이 팝업으로 보여지고 여기에서 특정 애플리케이션을 선택하게되면 해당 화면이 구글 미트에 공유되게 됩니다.
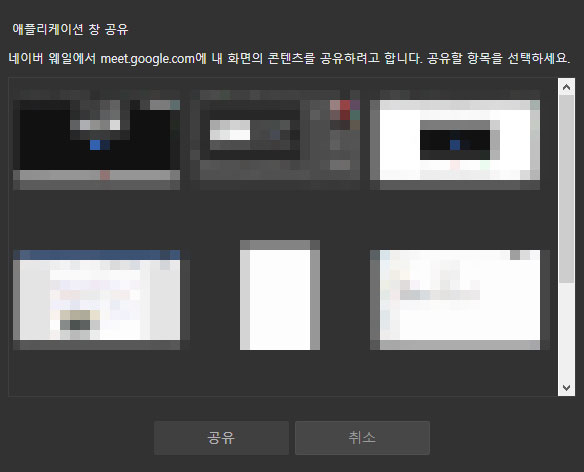
발표가 진행되면 발표자를 제외한 회의 참여자들에게는 아래와 같이 발표자의 화면이 보이게 됩니다. 발표자의 마우스 움직임 커서까지 확인이 가능합니다. 참고로 발표를 하게 되면 '나/ 참여자1/ 발표하는 나'와 같이 참여자 인원이 1명 더 카운트 되기 때문에 혹시 이점에 대해서는 너무 신경쓰지 않으셔도 됩니다.
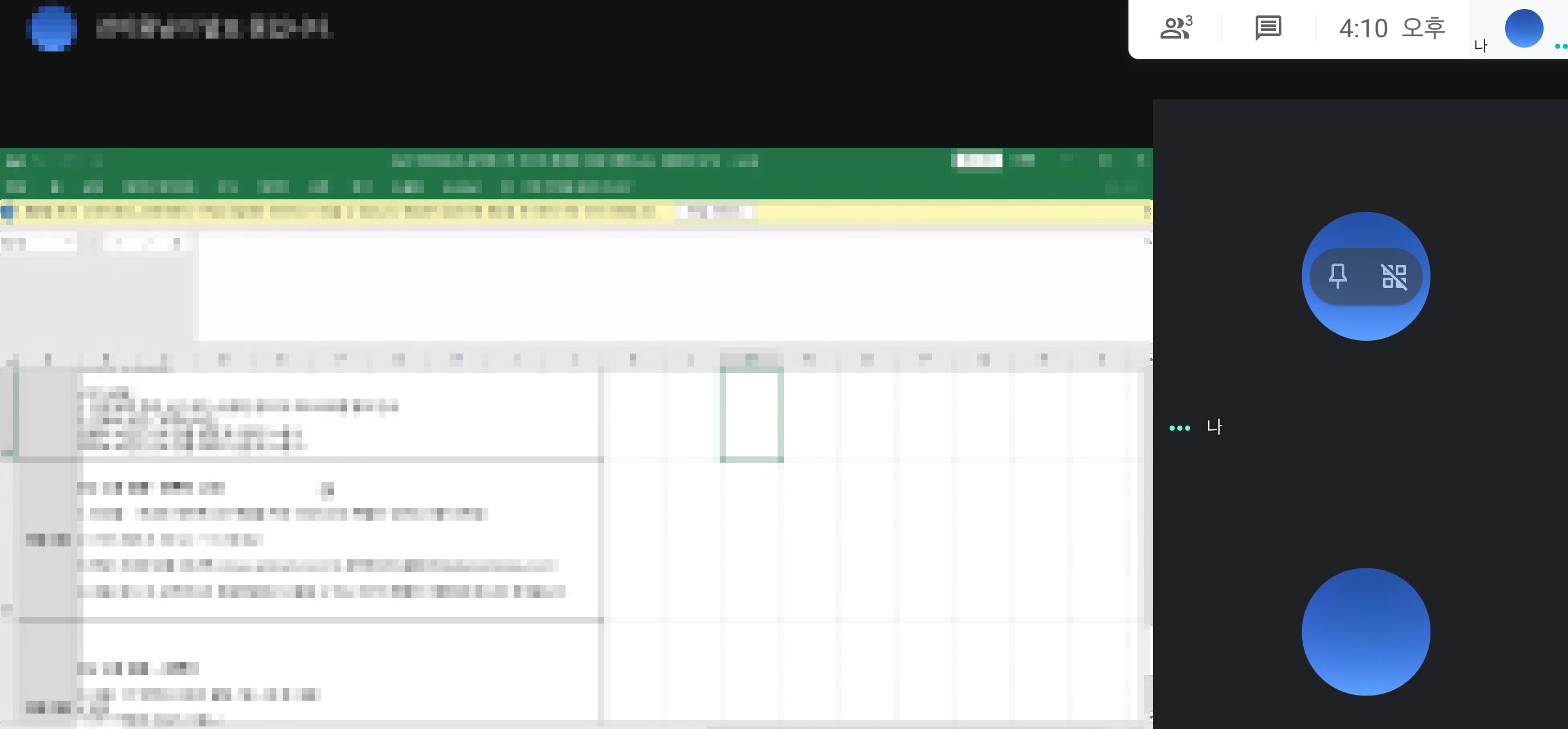
그리고 혹시라도 사정상 마이크를 사용할 수 없는 경우 우측 상단에 채팅 모양의 아이콘을 눌러 보이스 대신 채팅으로도 커뮤니케이션이 가능합니다. 아무래도 타이핑을 통한 채팅이다보니 대화보다는 커뮤니케이션이 원활하지는 않습니다.

마지막으로 구글 미트 녹화입니다. 구글 미트 녹화는 회의 화면 우측 하단 점 3 더보기를 클릭해서 가장 위에 있는 회의 녹화 시작 버튼을 클릭하면 녹화가 가능하지만 이 서비스는 G Suite를 사용하는 G Suite Enterprise/ G Suite Essentials/ G Suite Enterprise for Eduication 버전에서만 사용할 수 있습니다. G Suite가 아닌 개인 개정에서는 '회의 녹화 시작' 메뉴를 찾아볼 수 없고, G Suite를 사용하고 있는 회사 계정에서는 '회의 녹화 시작' 메뉴가 있었습니다.
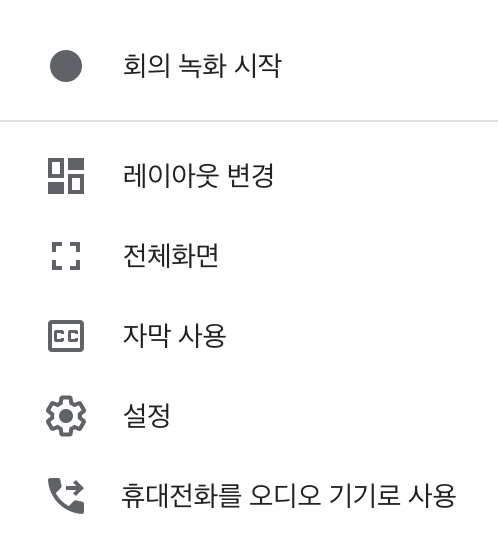
구글 미트는 아무래도 신뢰도 높은 구글에서 제공하는 서비스이기 때문에 서비스 퀄리티가 좋고 접근성이나 서비스에 대한 피로도가 다른 프로그램에 대해서 낮기 때문에 충분히 사용할만한 서비스라고 생각됩니다. 구글미트의 추가 기능에 대해서 아래를 참고 하시기 바랍니다.
추가 기능은 조금 더 비용이 발생하는데 이부분은 구글 미트 홈페이지에서 요금제를 확인하고 유료서비스를 이용할 만큼 큰 차이가 있는지 체크해보고 결정하시는 것을 추천드립니다. 지금까지 구글 미트 사용법 화면공유, 카메라, 녹화에 대해서 살펴 보았습니다. 감사합니다.
'일상의 슈퍼노멀 팁' 카테고리의 다른 글
| 대구 희망지원금 사용처 알아보기 (0) | 2020.09.27 |
|---|---|
| aqua nplayer 설치방법과 사용법 (0) | 2020.09.23 |
| 교육부 자가진단 앱 다운로드 및 설치방법 (0) | 2020.09.10 |
| aeslocker 다운 및 설치 사용법 (0) | 2020.09.09 |
| 포토원더 구버전 다운 및 설치 사용법 (0) | 2020.09.04 |



