구글이 2016년 발표한 새로운 인공지능 서비스 구글 어시스턴트. 기존 구글에 있던 카드형 서비스 구글 나우와 달리 상호 작용이 가능하며, 한국어를 지원합니다. 운영체제는 안드로이드와 iOS를 지원합니다. 안드로이드의 경우 홈 버튼을 길게 누르면 작동하고 "OK Google"또는 Hey Google"이라는 음성명령어로 구동이 가능합니다. 이번 포스팅에서는 이 구글 어시스턴트를 끄는 방법을 알아보도록 하겠습니다. 아이폰의 시리도 그렇지만 구글 어시스턴트 역시 갑작스러운 오작동을 하곤 하는데 음악을 듣거나 운전 중에 네비로 사용 중에 의도와 상관없이 오작동을 하는 경우 불편함을 초래하기 때문에 구글 어시스턴트 끄기를 통해 미리 불편함을 방지할 수 있습니다.
간단하게 따라해보는 구글 어시스턴트 끄기
구글 어시스턴트는 안드로이드드의 경우 안드로이 5.0 이상, 구글 앱 6.13 이상, 구글 플레이 서비스, 1.5GB 메모리 및 720p 화면 해상도의 조건을 갖추어야 사용할 수 있습니다. 아이폰 및 아이패드의 경우에는 iOS 9.1 이상, 구글 어시스턴 앱 설치가 되어야 사용이 가능합니다. 구글 어시스턴트의 구체적인 기능으로는 "오늘이 무슨 요일이야?"와 같은 질문하기, "노래 좀 틀어줘"음악 재생, "결혼 기념일 카드 쓰라고 알려줘"와 같은 리마인더 설정, 알람 설정, 날씨, 스포츠 경기 결과 확인, 주변 장소 찾기, 번역, 전화 걸기, 메시지 전송, 타이머 설정, 개인 정보 찾기 등등 여러 기능이 있습니다.
이렇게 구글 어시스턴트는 다양한 기능을 제공하지만 기능을 꺼야할 때도 있습니다. 구글 어시스턴트 끄는 방법은 블로그 포스팅을 따라 하면 간단하게 구글 어시스턴트를 끄실 수 있습니다. 가장 먼저 핸드폰에 있는 톱니바퀴 모양의 아이콘 설정을 터치해서 '설정'으로 들어갑니다.
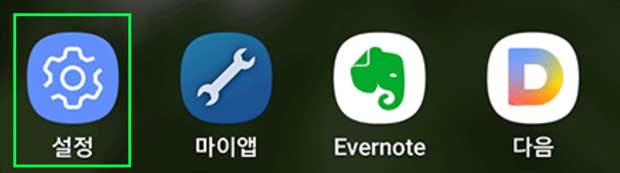
'설정 화면에서 보이는 여러가지 메뉴 중에 '유용한 기능'을 찾아서 터치하도록 합니다.
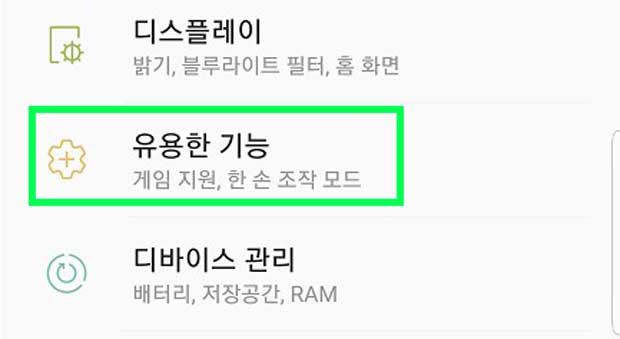
'유용한 기능' 페이지 들어가면 찾아야 하는 다음 메뉴는 '디바이스 도우미 앱'입니다. 아래 쓰인 것처럼 홈 버튼을 길게 눌러 사용할 앱을 선택하는 메뉴입니다. 일반적으로 구글 어시스턴트가 홈 버튼을 길게 눌러 사용하기 때문에 해당 메뉴로 들어가야 합니다.
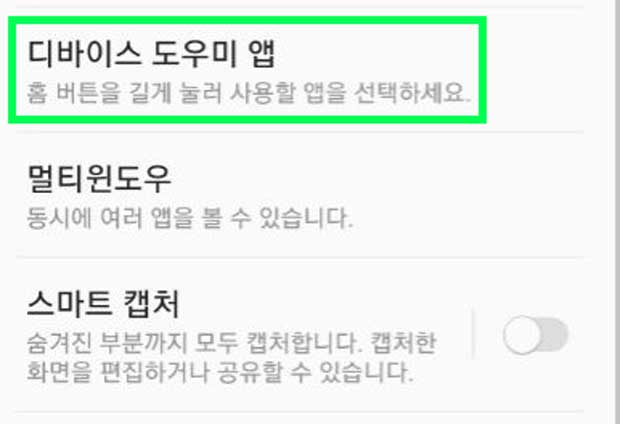
'디바이스 도우미 앱'을 터치해서 들어가면 해당 메뉴 아래 또 '디바이스 도우미 앱'이 있는 것을 볼 수 있습니다. 아래에는 현재 설정되어 있는 앱의 이름이 보이는데 현재는 'Google'로 설정되어 있기 때문에 'Google'로 보입니다. '디바이스 도우미 앱'을 터치합니다.
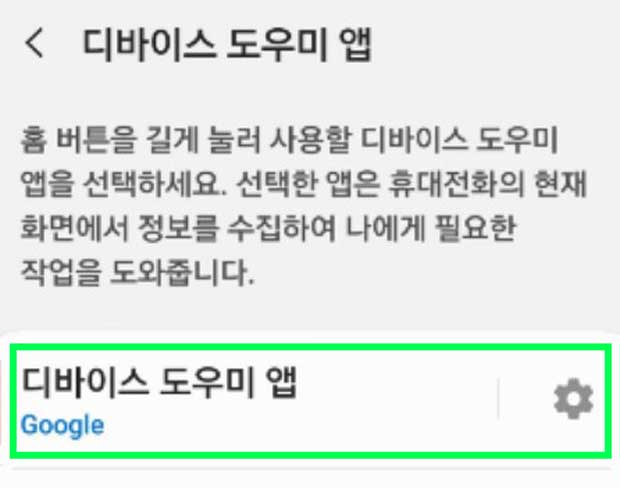
'디바이스 도우미 앱'을 터치하면 홈 버튼을 길게 눌러 사용할 디바이스 도우미 항목이 보입니다. 이 중에서 원하는 앱을 선택하여 사용해도 되고 '설정 안 함'을 눌러 기본 디바이스 도우미 앱을 설정하지 않아도 됩니다. 구글 어시스턴트 끄기를 하려면 '설정 안 함'을 선택하면 됩니다.
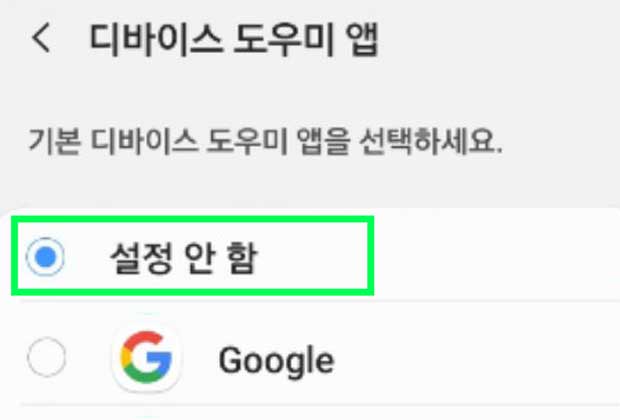
여기까지 짤 따라와서 '설정 안 함'까지 세팅이 완료되었다면 구글 어시스턴트 끄기가 완료된 것입니다. 해당 기능은 다시 설정할 때까지 변하지 세팅 값이 변하지 않으며 구글 어시스턴트를 다시 사용하고자 할 때는 앞의 과정을 동일하게 반복해서 디바이스 도우미 앱을 다시 'Google'로 선택하면 구글 어시스턴트가 켜집니다.
지금까지 간단하게 따라 해 보는 구글 어시스턴트 끄기에 대한 방법을 알려드렸습니다. 이 포스팅을 보고 따라 하신다면 정말 하나도 어렵지 않게 1분 이내에 설정하실 수 있습니다. 감사합니다.
'일상의 슈퍼노멀 팁' 카테고리의 다른 글
| 옥션 지마켓 스마일클럽 해지하기 (1) | 2020.07.19 |
|---|---|
| 홈페이지를 통한 라이트 쎈 고등 수학 상 답지 다운로드 (0) | 2020.07.17 |
| 신세계 상품권 사용처 확인하기 (0) | 2020.07.14 |
| magicline4nx 삭제해도 될까? (0) | 2020.07.12 |
| 종근당 벤포벨B 가격 복용법 부작용 알아보기 (0) | 2020.07.09 |



